En este post voy a tratar solo la confección de un GPS a partir de una Ghost Replay con un mensaje previo indicando la situación del mismo. Puedes hacerlo también con fotos de la pista, o fragmentos del Ghost Replay. La inserción de textos que trataré aquí es sencilla y vale también para hacerlo en puntos determinados de la pista donde quieras dar una indicación, del estilo "Acelera a fondo" o "Frena", o para cualquier otro efecto, si bien las posibilidades que ofrece el juego son mucho mayores de lo que voy a explicar en este post, pudiendo, por ejemplo situar el GPS mismo en la línea de salida con una cuenta atrás previa, pero esto lo explicaré en sucesivos posts. Una vez aclarado esto, vamos a ello.
Lo primero es plantearse si realmente es necesario un GPS para tu pista. ¿Tiene algún salto complicado? ¿Hay alguna curva donde haciendo un drift se consiga arañar alguna centésima? ¿Hay alguna zona en la que pueda ser confusa la dirección a tomar? Si no es así ¿para que lo quieres en tu pista? ¿Para decir "mira que fenomenal soy que se hacer el GPS"? Bromas aparte, deberías plantearte esto, porque un GPS en una pista Tech, por ejemplo, la verdad, no pinta nada. Otro tema previo a tratar es la duración del mismo. Piensa que muchos servidores Timeattack tienen 5 minutos de limite de tiempo, por lo que si haces una pista de un minuto y el GPS dura lo mismo, lo que estas haciendo es que, entre pitos y flautas, solo queden 3 minutos y medio para correrla, o sea 3 intentos. También deberías plantearte, antes incluso de empezar a construir la pista, donde lo vas a poner, detrás de la salida o en un desvío al efecto. Para el tutorial voy a utilizar una pista que claramente no lo necesitaría, es una pista sencilla con salida, looping y meta, pero que tiene lo necesario para poder explicarlo todo con claridad.
Una vez hayas terminado de construir la pista, haz clic "Pasar a modo repetición", representado por una camara de video, en la parte de arriba de la izquierda de la barra de herramientas del editor.
Te saldrá una ventana como esta. Haz clic en el botón "Grabar fantasma con Mediatracker".
Tendrás que correr el circuito y, una vez finalizado, haz clic en el botón de la parte inferior derecha "Guardar repetición".
Se te abrirá una ventana como esta.
Escoge el directorio "Replays/MediaTracker Ghosts" y haz clic en "Guardar repetición". Para acabar haz clic en el botón "Finalizar grabación fantasma" en la parte inferior izquierda.
Escoge el directorio "Replays/MediaTracker Ghosts" y haz clic en "Guardar repetición". Para acabar haz clic en el botón "Finalizar grabación fantasma" en la parte inferior izquierda.
Vuelve a hacer clic en "Pasar a modo repetición" y, en la ventana que sale, haz clic en el botón "Editar" de "Durante el juego".
Si la pista ya tiene algun otro efecto, apareceran en la lista de clips de la parte inferior izquierda, añade otro escogiendo la opción "Añadir clip".
Haz clic con el cursor, que será un bloque verde, encima de la salida. Este primer clip va a ser para dar las indicaciones pertinentes para ver el GPS, en este caso situado detrás de la meta.
Haz clic con el cursor, que será un bloque verde, encima de la salida. Este primer clip va a ser para dar las indicaciones pertinentes para ver el GPS, en este caso situado detrás de la meta.
A continuación haz clic en "Editar activador".
Seguidamente haz clic en "Añadir pista".
Ahora tendrás que escribir y configurar un texto con las indicaciones para llegar al GPS, en este caso GPS atrás. Puedes cambiarle el color, el tamaño, la duración del efecto, la situación en pantalla, la orientación, incluso puedes utilizar los modificadores que se utilizan para el nick en el espacio reservado para el texto. Te invito a que experimentes las diferentes opciones por ti mismo para que veas los efectos que se consiguen.
Hecho esto, añade otro clip, que será el del GPS propiamente, escogiendo la opción "Añadir clip".
Haz clic con el cursor con el bloque verde situado en el lugar en el que que hayas decidido ponerlo, en este caso, detrás de la salida.
Haz clic en "Editar activador".
Se te abrirá una ventana como esta. Busca el archivo que guardaste anteriormente y dale al botón "Abrir".
La grabación te aparecerá en el recuadro de pistas. Haz clic otra vez en "Añadir pista".
Hecho esto, añade otro clip, que será el del GPS propiamente, escogiendo la opción "Añadir clip".
Haz clic con el cursor con el bloque verde situado en el lugar en el que que hayas decidido ponerlo, en este caso, detrás de la salida.
Haz clic en "Editar activador".
En la parte superior izquierda, haz clic en el quinto icono empezando por la izquierda, "Importar fantasma".
Se te abrirá una ventana como esta. Busca el archivo que guardaste anteriormente y dale al botón "Abrir".
La grabación te aparecerá en el recuadro de pistas. Haz clic otra vez en "Añadir pista".
Se te abrirá la vetana "Nuevo tipo de pista". Haz clic en el botón "Carrera cámara".
Si ya has ojeado el tutorial sobre como poner una Camara interna, esto te resultará familiar. En la parte superior de la izquierda tienes que hacer clic en el marcador que está al lado de donde pone "Carrera cámara". Se marcaran ese y el de al lado "Seguir reproduciendo". Tienes que darle a los botones con flechas delante de "Cámara" hasta el tipo de cámara que quieras para el GPS. Cuando vayas cambiando de cámara, el punto de vista del circuito irá cambiando. En "Objetivo" tienes que seleccionar el nick del fantasma, en lugar de "Jugador local".
Ahora, es el momento de acortar un poco el fantasma, para reducir el tiempo de duración del GPS. Haz clic en el icono rodeado en rojo en la imagen, "Mostrar toda la linea temporal". Situa el cursor en el tope final amarillo de la barra de la cámara (la de abajo) y arrástralo hacia la derecha hasta que veas que el coche llega a la línea de meta o incluso un poco antes.
Ahora sitúa el cursor en el tope final amarillo de la barra del fantasma (la de arriba) y arrástralo hacia la izquierda hasta que coíncida con la de la cámara.
Para acabar puedes añadirle otro texto al final, para indicar que se ha finalizado el GPS, del tipo Pulsa ENTER. Para ello haz clic en "Añadir pista" y, en la ventana que se abrirá , "Nuevo tipo de pista", haz clic en el botón "Insertar texto", como expliqué antes.
Configura el texto de la misma forma que lo hiciste para el primer clip. Si te has fijado, en el paso anterior habías dejado el indicador de progreso (la barra roja vertical) al final de las barras del fantasma y la cámara, por eso la barra de texto te sale a continuación, pero no te apures, es ahí donde debe ir. De esta forma, el mensaje final se mostrará al terminar la reproducción del GPS.
Y con esto ya habrás acabado el trabajo, en cuanto al GPS se refiere. Haz clic en el primer icono de la izquierda de la parte superior izquierda "Salir del modo repetición" para volver al Editor de circuitos.
No olvides hacer clic en el botón "Guardar" antes de salir del Editor de circuitos.
Esta es la forma más sencilla de poner un GPS a tu pista. Como todo, cuando no se sabe parece muy complicado, pero, como ya he dicho en otras ocasiones, cuando te pones no es para tanto. De todas formas, si te surge alguna duda, ponte en contacto conmigo e intentaré ayudarte en la medida de mis posibilidades.
Saludos.

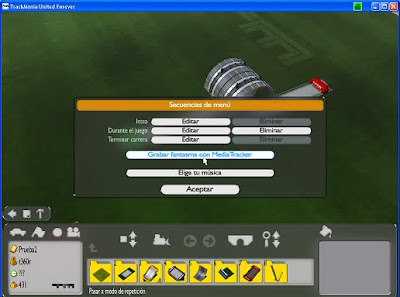
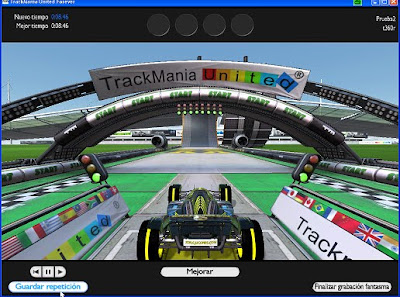
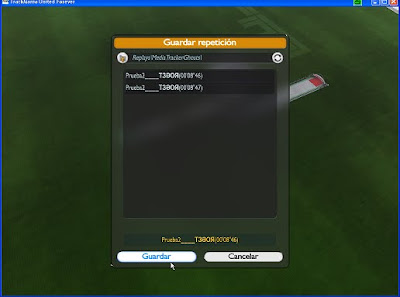
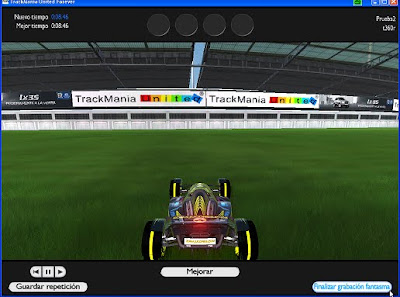
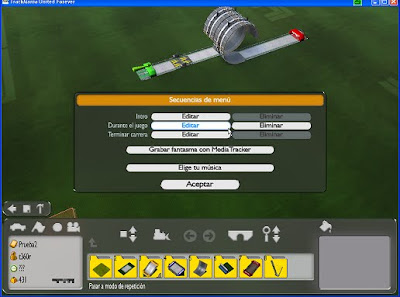
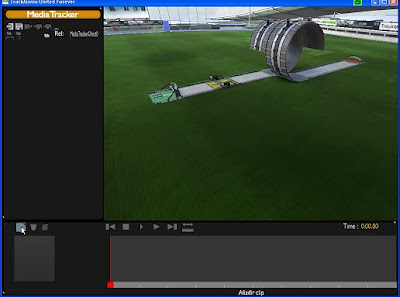
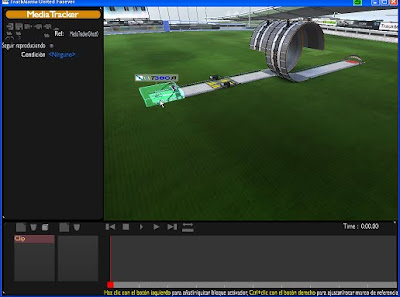
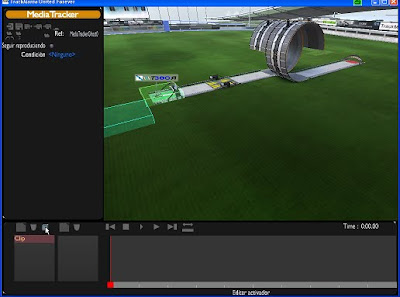
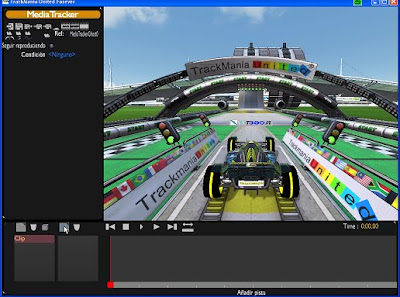
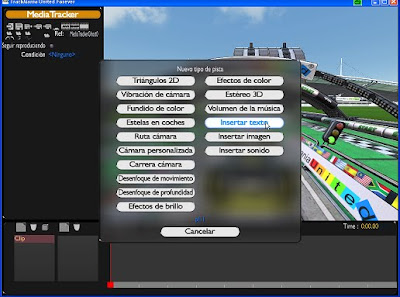




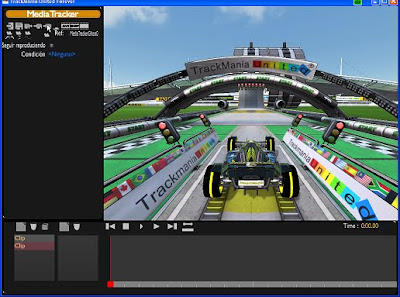

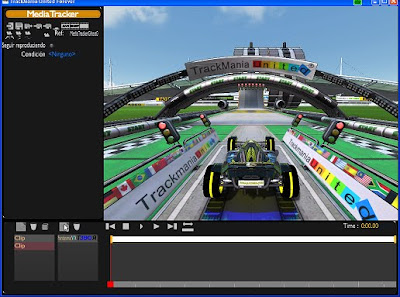

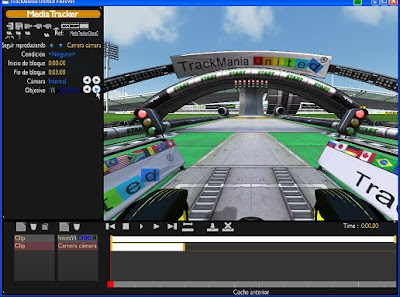
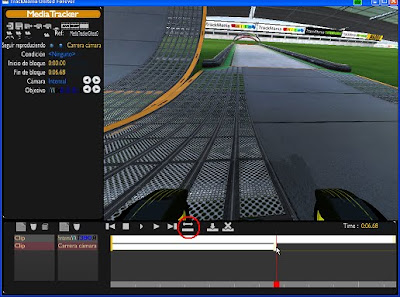

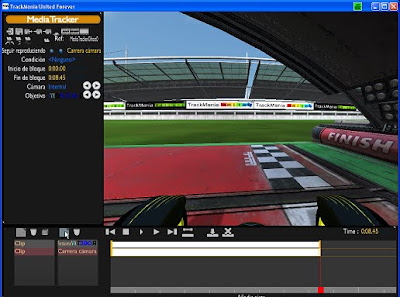

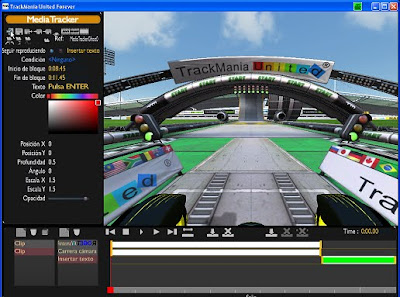

Hola.
ResponderEliminarMe gusta mucho este coche stadium.
¿Posrias ponerlo en el apartado de descargas porfavor?
Esque me encanta.
Saludos.
Hola Anónimo. Lo siento pero el coche de este tutorial lo creé en exclusiva para la gente de Zonajugones, por eso no lo puse en la zona descargas.
ResponderEliminarSi te gustan mis diseños y estas interesado en que te haga uno, ponte en contacto conmigo utilizando el formulario de abajo y hablamos. Puedes ver mas coches mios en estos enlaces.
http://www.zonajugones.com/noticia.php?id=1272
http://www.zonajugones.com/noticia.php?id=1273
Estas texturas són alucinantes.
ResponderEliminarT3, Eres la leche como siempre.
MUY BUEN TRABAJO..
ResponderEliminarPOR FIN UN TUTORIAL DEL MEDIATRACKER EN ESPAÑOL
MUCHAS GRACIAS
ME HAN AHORRADO MUCHO TIEMPO
alguien me podria decir como puedo acer k un activador se desactive al pasar por otro?
ResponderEliminarAnónimo
ResponderEliminarno tienes nada que hacer. Un activador lanza un efecto y este se interrumpe cuando se pasa por otro activador, que puede lanzar o no otro efecto.
Muy buen tutorial. Se agradece.
ResponderEliminar